CREAR DORSALES
En este tutorial les voy a enseñar como crear sus propios dorsales para PES.
El unico programa que van a necesitar es el Photoshop.
Primero vamos a abrir Photoshop y una vez abierto vamos a abrir un archivo en formato PNG de un dorsal para PES ya hecho.
Aqui les dejo uno.
El siguiente paso va a ser con la herramienta VARITA MAGICA.
Y seleccionamos el primer numero, en este caso el cero.
Una vez seleccionado, presionamos CTRL + C para copiar y CTRL + V para pegar. Una vez que peguen, les va a crear una nueva capa (Si ven en la imagen superior, a la derecha de la misma vemos que esta la CAPA 0, entonces la nueva capa se vera como CAPA 1)
Creada la nueva capa, volvemos a clickear en la CAPA 0 para poder seguir trabajando en la imagen original y repetimos el paso de seleccionar un numero con la varita magica, esta vez sera el uno y luego CTRL+C copiamos y CTRL+V pegamos y se va a formar la CAPA 2.
Asi susesivamente con todos los numeros, Deberia quedarnos 11 capas ( de la 10 a la 0). Cada capa, exceptuando la 0 va a representar un numero. La capa 1 va a ser el numero 0, la capa 2 el nunero 1 y asi en orden descendiente.
La capa 0 podemos borrarla o eliminarla.
Nos quedaria algo asi.
El siguente paso es hacer click derecho sobre cada una de las capas y convertirlas en "OBJETOS INTELIGENTES"
 |
El siguiente paso es cambiarle los nombres a las capas para en un futuro saber cual capa representa cada numero ( Esto es opcional).
Ahora buscamos en internet una imagen, lo mas grande posible, de los dorsales que querramos hacer. Yo en este caso voy a hacer los del Real Madrid y consegui esta imagen.
 |
La abrimos con Photoshop y ahora con la herramientea MARCO RECTANGULAR, vamos a seleccionar solo la parte donde estan los numeros que es lo que nos interesa ahora.
 |
Nos quedaria asi.
 |
Ahora vamos a hacer click en la herramienta VARITA MAGICA y haciendo click derecho sobre la imagen
vamos a seleccionar la opcion GAMA DE COLORES y click en OK.
Esto hara que se seleccionen todas las partes en color blanco ( o el color que tenga el fondo de la imagen) para poder borrarlo todo mas facil.
A continuacion con la herramienta BORRADOR MAGICO van a clickear en cualquier parte del fondo que quieran borrar y luego presionan la tecla SUPR y se habra borrado todo el fondo.
 |
Ahora con el fondo transparente y los numeros listos. Vamos a tomar de nuevo la herramienta VARITA MAGICA y vamos a seleccionar haciendo click en el primer numero. En este caso es el cero.
Copiamos con CTRL + C y en la otra imagen que teniamos anteriormente del dorsal que habiamos separado por capas y convertido cada una en objeto inteligente, vamos a hacer doble click en el "cuadradito" (Miniatura de objeto inteligente) que esta al lado del nombre de la capa.
Aqui es donde vamos a pegar el numero que copiamos anteriormente, presionando las teclas CTRL + V. Se les va a crear otra capa llamada CAPA 1.
 |
Presionamos CTRL + T para activar la transformacion libre y veran que en la imagen que pegamos en sus vertices hay unos cuadraditos, con el mouse vamos a agrandar la imagen, llevando cada cuadradito hasta el borde de la imagen de referencia y presionamos ENTER.
El siguiente paso es hacer click en el ojo que tiene la CAPA 0 para volverla invisible y solo quedarnos con la imagen del numero que pegamos.
Quedaria algo asi.
Ahora cerramos esta ventana haciendo click en la X y cuando pregunte si queremos guardar los cambios, ponemos que SI.
Una vez que pongamos que SI, veremos como en la imagen se cambio el numero.
 |
Repetimos la accion con todos los numeros, Copiamos el 1 de la imagen original y lo pegamos en el 1 de la imagen que habiamos separado por capas, adaptamos tamaño, borramos la capa 0, cerramos la ventana, click en SI cuando pregunte si guardamos los cambios y listo.
Quedaria asi. Guardamos en formato PNG y terminado.
El tamaño de los dorsales de la espalda es de 4096 de ancho por 512 de alto.
Para crear los numeros de shorts y pecho en caso de las selecciones, abrimos la imagen del dorsal en PNG que habiamos guardado y presionamos las teclas CTRL + ALT + Q y se abrira una ventana para cambiar el temaño y vamos a cambiar cualquiera de los dos valores por la mitad del mismo. (Al cambiar uno automaticamente se cambia el otro)
Una vez cambiado el tamaño, guardamos en formato PNG y listo, tenemos numeros de shorts y pecho.
En caso de que la imagen este INDEXADA, haremos lo siguiente.
Primero, clic en IMAGEN.
Segundo, clic en MODO.
Tercero, clic en COLOR RGB.
 |
| IMAGEN DE REFERENCIA. |
Y para cambiar color y agregar bordes a los numeros, les dejo instrucciones que hice para los sponsors, pero los pasos son los mismos.
PARA CAMBIAR EL COLOR
1) Abrimos la imagen de la camiseta.
2) Seleccionamos el gotero y clickeamos sobre el color que queremos copiar.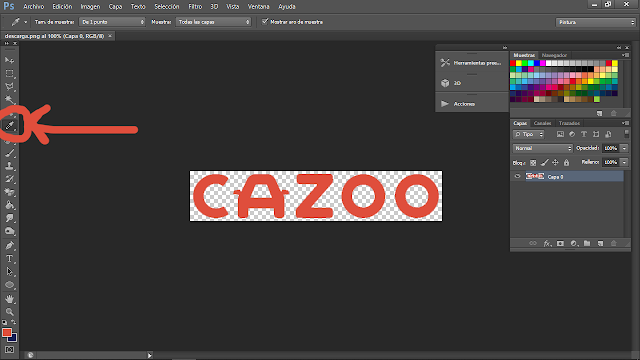
3) Hacemos clic derecho sobre la capa.
Y seleccionamos "Opciones de fusion".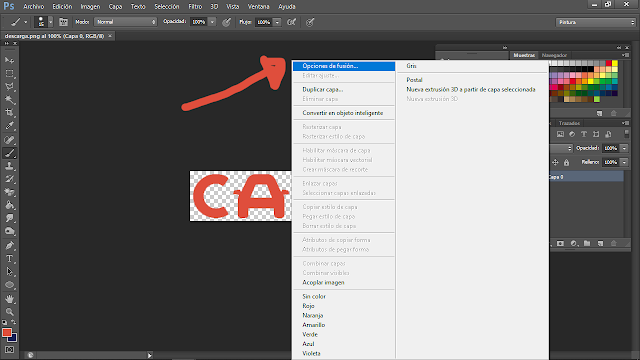
Y clickeamos sobre "Superposicion de color".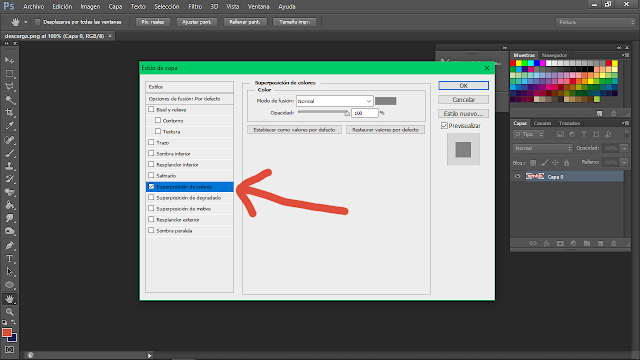
Luego clic sobre el cuadro de color (1) y luego clic sobre el color que habiamos copiado con el gotero de la camiseta (2).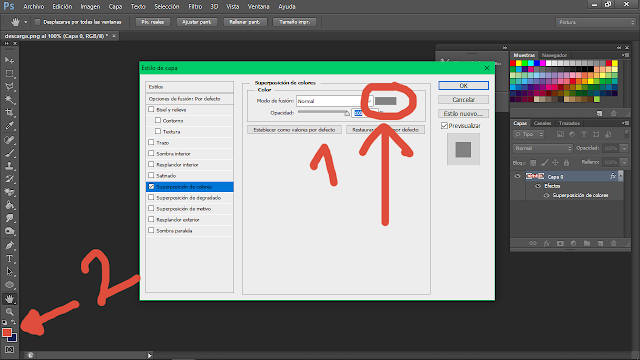
Y listo, Ya deberiamos tener cambiado el color.
AGREGAR BORDE A LAS LETRAS O ESCUDOS.
1) Volvemos a hacer clic derecho sobre la capa, volvemos a poner "Opciones de fusion", pero esta vez, seleccionaremos la opcion "Trazo".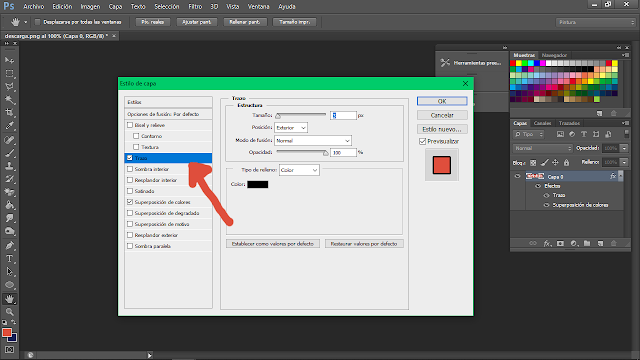
Como pueden ver, es muy intuitivo cambiar de color y grosor del borde.
Finalmente, les quedaria algo asi.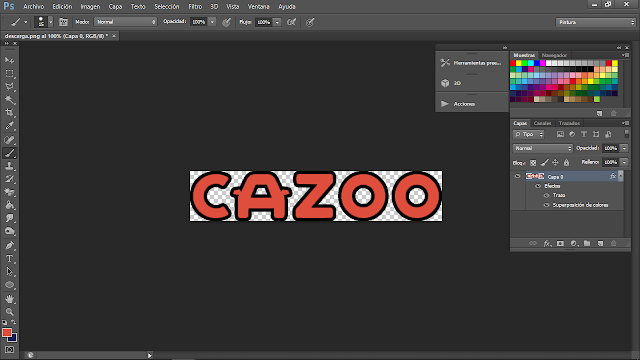












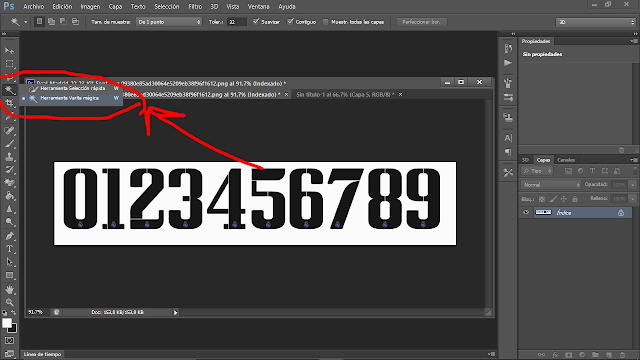










Comentarios
Publicar un comentario